SuperNova Magnifier & Screen Reader 19.01
Released:
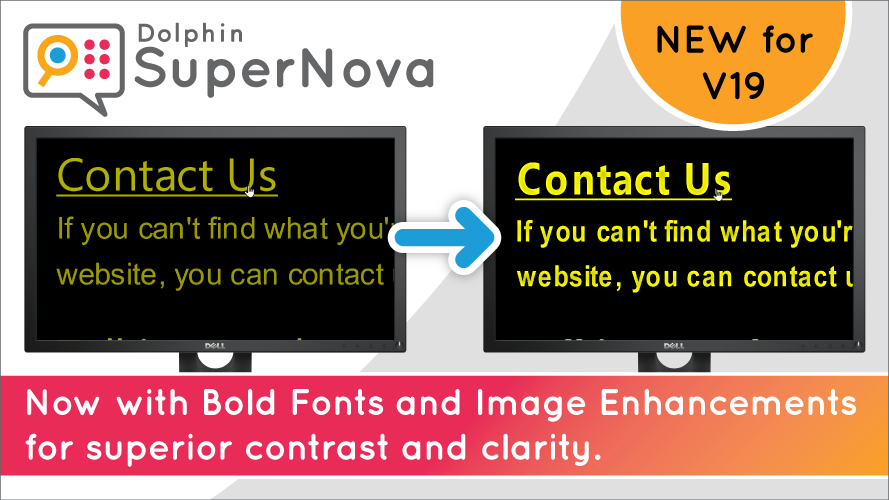
- NEW: Bold Fonts – improve text clarity
- NEW: ‘Sharpen’ images and boost contrast
- NEW: Compact control panel option – increase available screen area
- NEW: Read from Here – increase reading speed & skip forwards and back during reading
- NEW: VMWare Horizon – now fully supported within SuperNova Enterprise
- NEW: Connect & View - Append images to create a multipage document
- NEW: Windows Narrator – SuperNova can now track the focus
- & there's more ...
NEW: Bold Fonts – Improve Text Clarity
Boost the clarity of SuperNova’s crystal clear magnified text in Windows and your favourite apps with SuperNova 19’s new Bold fonts.
Watch the video:
‘True Font’ magnified text in your Office apps now BOLD!
Turn on ‘Bold fonts’ for all ‘True Font’ magnified text and make the text in your Office apps ‘pop’! Magnify your Word, Excel, Powerpoint & other apps as large as your eyes need, and not only will the text always stay super smooth, Bold fonts now also boosts its clarity.
Bold fonts for True Font magnified text is turned off as default. To ensure your True Font magnified text is even easier to read; turn on Bold fonts for True Font magnification using hotkey RIGHT SHIFT + NUM PAD 8 or at: SuperNova Control Panel > Visual > Advanced > Font Enhancements.
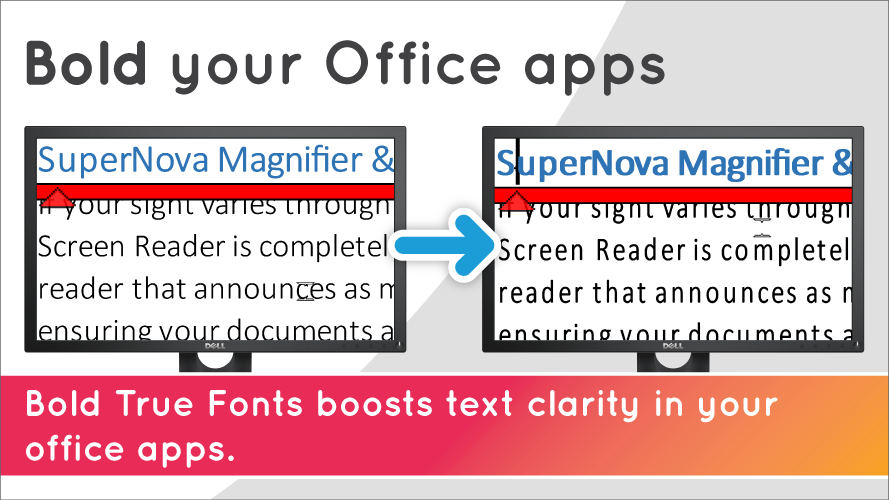
Magnified text on Windows, webpages and other apps - now BOLD!
Maximise the clarity of magnified text and graphics on Windows 10, Firefox, Chrome and your other apps, with bold fonts. Choose low, medium or the high bold setting and the magnified text and graphics come alive and easier to read. Ideal for apps and websites that use light fonts with thin lettering.
Bold fonts for SuperNova’s standard font smoothing are turned on as standard. Adjust the bold font setting (low, medium, high) for SuperNova’s standard font smoothing at: SuperNova Control Panel > Visual> Advanced > Font Enhancements.
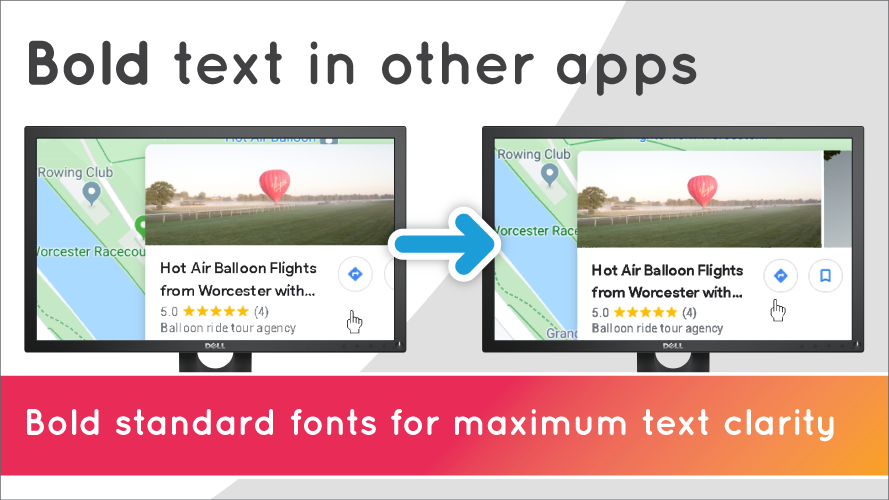
NEW: ‘Sharpen’ images and boost contrast
Boost and sharpen the clarity of images making them easier to see and their details clearer with SuperNova’s new sharpening feature. The edges of graphics and text become clearer, thanks to a graphical sharpening filter that SuperNova now applies. Control just how much sharpening you require, with the contrast and size sliders at: SuperNova Control Panel > Visual> Advanced > Image Enhancements. Turn Sharpening on or off, using the hotkey RIGHT SHIFT + RIGHT CONTROL + NUM PAD 8.
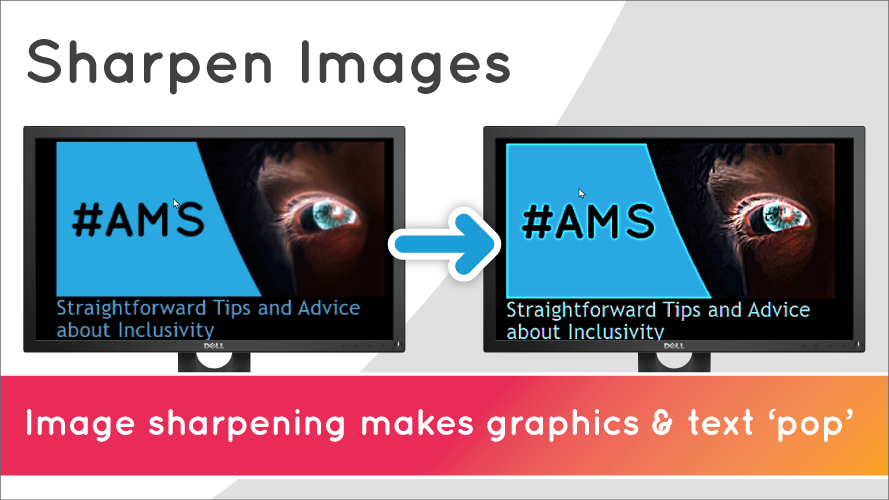
NEW: Compact control panel option – increase available screen area
Switch to the SuperNova’s new compact control panel and maximise visual real estate. Ideal for users with small screens or anyone using high levels of magnification, the compact control panel takes up less of the screen, so you can see more of your magnified app. Switch to SuperNova’s compact control panel by pressing:
Windows Key + UP ARROW
Windows Key + DOWN ARROW
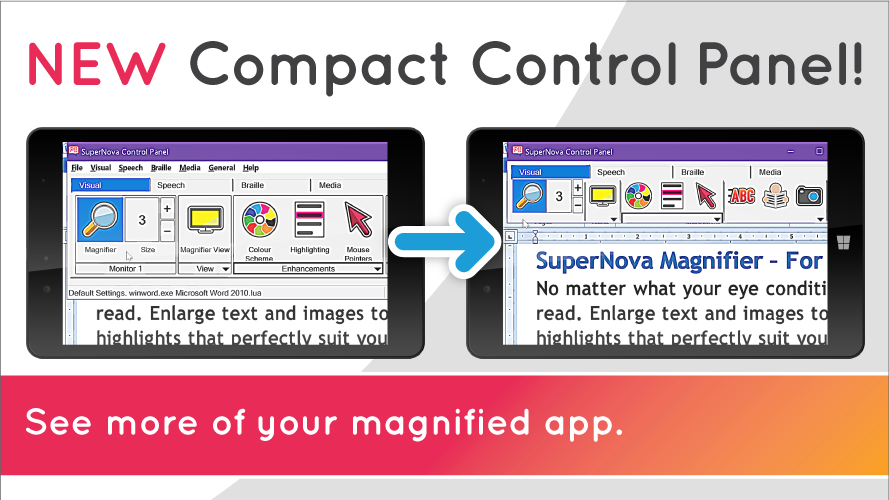
NEW: Read from Here – increase reading speed & skip forwards and back during reading
‘Read from Here’ has been updated to aid users more efficiently review lengthy webpages and long documents. Press NUM PAD + and listen as SuperNova reads continuously from your cursor position. Increase or decrease your voice’s speed, live, as SuperNova reads. Don’t need to hear a section? Skip ahead. Need to hear it again? Skip back. Effortlessly navigate through long texts to efficiently review it them - there’s no need to stop ‘Read from Here’ in its tracks.
| Start Read from Here | NUM PAD PLUS | All apps |
| Increase / decrease reading speed | LEFT CTRL + LEFT SHIFT + = / - | All apps |
| Fast forward / Rewind to the next / previous line | Down / Up Arrow | All apps |
| Skip to the next / previous sentence | S / SHIFT + S | Office apps |
| Skip to the next / previous paragraph | P / SHIFT + P | Office apps |
SuperNova Magnifier & Screen Reader users with a braille display will experience the same seamless navigation in braille.
Watch the video:
NEW: VMWare Horizon – now fully supported within SuperNova Enterprise
Version 19 also introduces full support for VMWare Horizon, now available in the Enterprise edition of SuperNova.
NEW in Connect & View: Append images to create a multipage document
For SuperNova users with a camera or scanner, or students using Dolphin’s ‘Connect & Learn’ package.
Using your scanner or document camera, append additional pages to create a multipage document with SuperNova’s connect & view feature. Ideal for individuals who want to scan and listen to the longer print correspondence they’ve received. Or for students that are given multipage handouts in class. Control the order of your additional pages – add new pages, delete pages; you can even import and append a page from a file you’ve previously captured.
Having created your new multipage document, we’ve also made it simpler to navigate that document. Skip forward and backward through the multiple pages with any of these intuitive actions:
- Click the Connect & View button
- A keypress – page up or page down
- Double finger tap – touchscreen users can double tap on the right or left of the screen, moving forward or backward respectively
- Mouse click – click on the right or left of the screen to move forward or backward
NEW: Windows Narrator – SuperNova can now track the focus
For Windows 10 users that choose to use the inbuilt Narrator screen reader, SuperNova’s magnification will now track the Narrator focus. Turn on this new tracking option at: Control Panel > Visual->Advanced->Tracking. Please note that Windows 10 October 2018 update or later is required.
Also New in version 19:
- Books and textbooks from NCBI Ireland are now accessible via SuperNova’s Bookshelf feature.
- Hardware zoom & colour support for third party video magnifiers. Press and hold the zoom buttons in Connect & View to adjust the camera zoom level on the camera, or use mouse wheel and regular SuperNova hotkeys. Switch between optical zoom for high quality and digital zoom to move around and scroll the image, without moving the camera or reading material. Useful for distance and desktop viewing
Bug Fixes:
FIX: Windows 7 users that were using SuperNova’s Connect & View feature and a large mouse pointer, may have experienced a crash when using the hotkey to switch the mouse pointer into the camera view. This is now resolved.
FIX: A crash was occurring when placing a grocery order on the Tesco.com website. This is now resolved.
FIX: Clients running SuperNova Enterprise on Citrix Server 2016 may have experienced the magnification failing when entering the lock screen. This is now resolved.
FIX: The Menu bar in Chrome (pressing Alt + Spacebar) now speaks Minimize, Restore, and Close as expected.
FIX: A recent Windows update resulted in Notepad not speaking and Brailling as expected. This is now resolved.
FIX: SuperNova now correctly announces numbers as pairs (if the setting is chosen) when using a Vocalizer Expressive voice to read dates, e.g. ‘December 2019’.
FIX: SuperNova now applies True Font text smoothing to words that include ligations (cursive or joined up letters) such as “ll” or “ti”.
FIX: The bookmarks dialog in Firefox (Control + Shift + D) now speaks as expected.
FIX: SuperNova now no longer announces 'not found' for quick navigation keys that are not available in the Magnifier & Speech edition.
FIX: In the Windows 10 Start Menu, the Read Focus key (NUMPAD 0) wasn't working as expected. This is now resolved.
FIX: The menus in the Amazon Kindle for PC application now speak as expected. Please note, the Kindle application’s own voice is still required to read the book’s text.
FIX: Several stability fixes for users of the Chrome web browser.
FIX: Several stability fixes for users of the Firefox web browser.
FIX: Using SuperNova’s Find (F3) feature in Chrome may have caused a crash. This is now resolved.
FIX: SuperNova’s performance in Windows Explorer’s List view, on Windows 10 machines, is now improved.
Important information for Windows 7 users:
- Please note that SuperNova 19’s standard bold and sharpening features are not available on Windows 7.
- The next major release of SuperNova, currently scheduled for release Q1 2021, will NOT include support for the Windows 7 operating system.

 United States
United States