ScreenReader 14.01
Released:
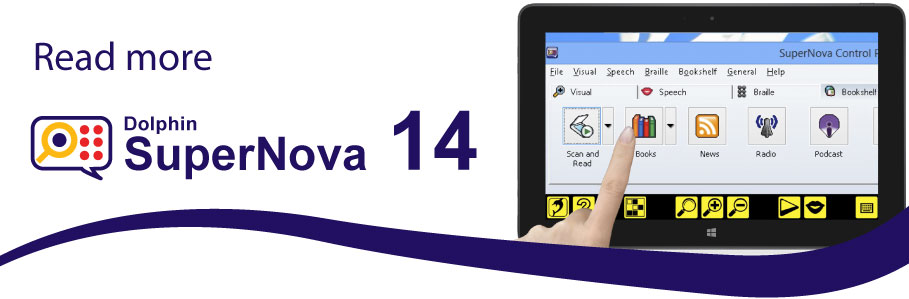
Read what you want how you want with this major upgrade to the SuperNova family of screen magnifiers and screen readers from Dolphin:
- NEW: Find, download and read thousands of accessible books and periodicals from online libraries including: BookShare, NFB Newsline, Gutenberg and many more.
- NEW: Scan and Read to make paper documents or PDFs accessible with speech and Braille.
- NEW: Straightforward gestures enable people with low vision to easily use the latest Microsoft Windows 8: tablets, touch screen laptops and monitors with magnification.
- NEW: Touch Bar displays convenient buttons at the bottom of your touch screen to change colours and speak documents out loud.
- NEW: High Contrast Large print keyboard makes onscreen typing practical for people with low vision.
Bookshelf
Latest best sellers, timeless classics and popular periodicals can be downloaded from accessible libraries using a new Bookshelf tab page and pull down menu in the SuperNova Control Panel. Providers include Bookshare, NFB Newsline and Gutenberg amongst others, with more libraries being added regularly.
Bookshelf also includes buttons to jump quickly to a popular selection of RSS news feeds, podcasts and internet radio stations.
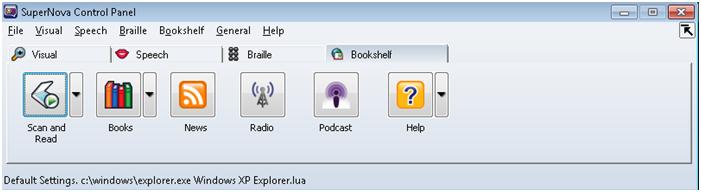
 Explore SuperNova Bookshelf by watching our short video tutorial.
Explore SuperNova Bookshelf by watching our short video tutorial.
Opening books
In SuperNova's Bookshelf tab page, press the "Books" button to:
- Continue reading your most recently read title. This option will become visible when you have previously opened a title using SuperNova.
- "My Books" lists all titles downloaded or opened with SuperNova.
- "Open File in Reader" reads files saved on your computer or stored an external device such as an MP3 or DAISY Player.
- "Online Books" lists libraries from which you can download books and other content. When a library is selected, you can get more information about that provider by pressing CONTROL + ENTER.
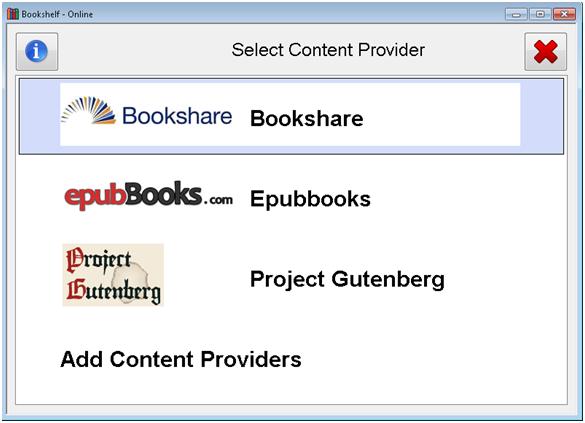
Note, many online libraries, such as BookShare, require you to first register for an account. If required, SuperNova will prompt for your login information. Check the "remember me" tick box to prevent being asked for your username and password again later. If you do not have login details, please contact the library to register or reset your credentials. To logout from a library, select it from the list and press the "Logout" button.
Arrow keys and ENTER browse each library by category or you can press ALT+S to search for a specific title or author. Once you have located a title you want to read, press ENTER for the Book Info dialog containing a "Download" button that brings the book to your computer for reading any time. When the download is complete, a "Send To" button will appear so you can transfer the book to a portable player connected to your computer.
SuperNova Reader
When you open a book with SuperNova, the text will be displayed in a dedicated window for reading. Use quick navigation keys to move around your book. For example, H goes to the next heading, P to the next paragraph and TAB for the next link.
If the book contains audio, you can play and pause with F5.
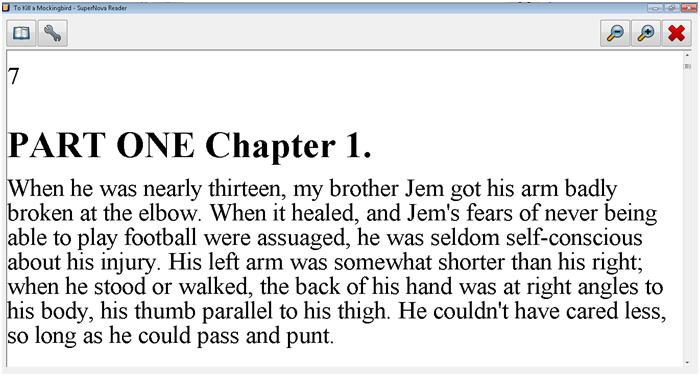
Podcasts, News and Radio
SuperNova's new Bookshelf tab includes buttons to open podcast feeds, RSS news feeds and internet radio stations. In each list, press the "Add" button to find additional services. When browsing a feed, once you find a podcast episode, news story or internet radio station of interest, press ENTER and it will be opened in the associated Windows application.
Scan and Read
Access printed text on paper or imbedded in a PDF with optical character recognition (OCR) for those times when the content is not available to you in an accessible format.
The "Scan and Read" button from the Bookshelf tab prompts you to choose scanner or file saved on your computer.
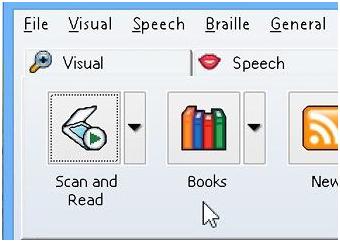
You can also OCR an accessible PDF from within AdobeReader by pressing the DocReader hotkey CAPS+NUMPAD PLUS by default.
 Explore SuperNova Scan and Read by watching our short video tutorial.
Explore SuperNova Scan and Read by watching our short video tutorial.
Touch Magnifier
Simple one, two and three finger gestures enable people with low vision to easily access the latest Microsoft Windows 8 tablets and touch screen laptops with magnification.

 Explore SuperNova touch magnification by watching our short video tutorial.
Explore SuperNova touch magnification by watching our short video tutorial.
One Finger gestures
- Slide one finger in any direction to move the magnifier around the screen. If the web page, PDF or Start Screen under your finger is scrollable, when you reach the visible edge the content moves seamlessly in the appropriate direction.
- Flick one finger quickly in any direction to pan the magnifier smoothly across the screen with inertia.
- Slide one finger in from over the edge of the screen to perform the original Windows 8 command. For example, slide in from the right edge to open the Windows Charms bar to access search, share and settings. Slide in from the left edge to switch to recent apps. Slide in from top or bottom to view more commands for the current app. Slide from top edge to bottom edge to close the current app.
- Single or double tap with one finger to select and open links, files or apps shown at your finger position. Equivalent to single or double clicking with a mouse pointer.
- Hold one finger against the screen for more than half a second to speak the object at the position of your finger. (Note, SuperNova Magnifier does not include speech)
- Double tap one finger and hold the second tap to pass through to display context menu or drag and drop.
Two finger gestures
- Stretch two fingers apart to increase the magnification level to get closer to any document or app shown onscreen.
- Pinch two fingers together to reduce the magnification level so you can see more of the original content.
Three finger gestures
- Single Tap three fingers to toggle display of the SuperNova Touch bar that contains buttons to change colours and speak text on screen.
- Double tap three fingers to toggle the magnifier on and off to quickly gain an overview of the entire screen.
Touch Magnification Notes
- Editions - SuperNova Magnifier, Reader Magnifier and Access Suite include Touch Magnifier for people with low vision. Touch Screen Reading for people who are blind is planned to be added as a free update to SuperNova later in 2014.
- Platforms – SuperNova provides Touch Screen Support for Magnification under 32-bit and 64-bit editions of Windows 8. Windows 8.1 requires update KB2955164 to be installed (available from Windows Update) before users can benefit from full Touch capability. SuperNova’s Touch Screen access is not compatible with Windows 7 and earlier. SuperNova is not compatible with Windows 8 RT.
- Devices - Touch support is available for tablets, laptop touch screens and desktop monitors. Track Pads and other touch enabled peripherals perform their original behaviour.
Touch Bar
A 3 finger tap anywhere on screen toggles the appearance of the SuperNova Touch Bar.

When the Touch Bar is visible, a row of buttons appears at the bottom edge of the touch screen providing convenient access to the following SuperNova commands:
 Magnification On/Off toggle. Equivalent to pressing LEFT CONTROL+NUMPAD ENTER on desktops.
Magnification On/Off toggle. Equivalent to pressing LEFT CONTROL+NUMPAD ENTER on desktops.

 Increase and Decrease Magnification Level. Equivalent to pressing LEFT CONTROL+NUMPAD PLUS/MINUS on desktops.
Increase and Decrease Magnification Level. Equivalent to pressing LEFT CONTROL+NUMPAD PLUS/MINUS on desktops.
 Colour Changer Toggle. Equivalent to pressing LEFT CONTROL+NUMPAD0 on desktops.
Colour Changer Toggle. Equivalent to pressing LEFT CONTROL+NUMPAD0 on desktops.
 Speech On/Off toggle. Equivalent to pressing LEFT CONTROL+0 on the number row on desktops. Not in SuperNova Magnifier.
Speech On/Off toggle. Equivalent to pressing LEFT CONTROL+0 on the number row on desktops. Not in SuperNova Magnifier.
 Read from Here. Equivalent to pressing NUMPAD PLUS on desktops. Not in SuperNova Magnifier.
Read from Here. Equivalent to pressing NUMPAD PLUS on desktops. Not in SuperNova Magnifier.
 Onscreen Keyboard. Press the close button in the bottom right hand corner of the high contrast large print keyboard to return to the Touch Bar.
Onscreen Keyboard. Press the close button in the bottom right hand corner of the high contrast large print keyboard to return to the Touch Bar.
 Open SuperNova Control Panel. Equivalent to pressing LEFT CONTROL+SPACE on desktops.
Open SuperNova Control Panel. Equivalent to pressing LEFT CONTROL+SPACE on desktops.
 Display Context Sensitive Help. Equivalent to pressing CAPS+F1 on desktops.
Display Context Sensitive Help. Equivalent to pressing CAPS+F1 on desktops.
Onscreen Keyboard
SuperNova 14 features a high contrast large print onscreen keyboard to make typing easier for people with low vision.
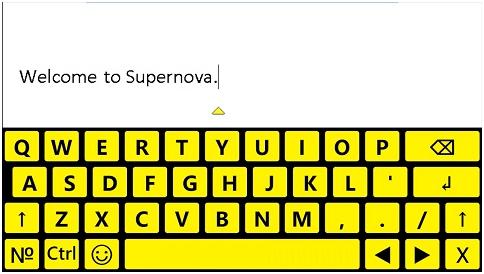
- Type and review text simultaneously. The keyboard appears at the bottom of the screen while the magnified cursor and text is shown above.
- Choice of four high contrast colour schemes maximises keyboard visibility. Press the symbols button followed by the grid button and choose from: white on black, yellow on black, Black on White and Black on Yellow. These keyboard colour schemes can be applied independent of the regular SuperNova colour changer.
- Large, Bold characters and capital letters make individual keys easy to see.
- Windows Function keys are available from the additional keyboard symbols pages.
- Tap and hold keys to find associated characters. For example, holding E will let you type é etc.
Onscreen Keyboard Notes
- The keyboard appears automatically when Windows expects you to type, or you can call the keyboard any time by tapping the button on SuperNova's Touch Bar or with the icon shown in the Windows Notification Area situated to the bottom right of the Windows Desktop.
- Hide the keyboard anytime, to use more of your screen for magnification, by simply pressing the close button in the bottom right corner of the onscreen keyboard.
- Pressing a physical key on a hardware keyboard will hide the keyboard onscreen.
Other Updates in SuperNova 14
- Bug fixes.
Known Issues:
- Multiple monitors can be used in Windows 8 with a dual head video card. Configurations with monitors on multiple video cards are only supported in Windows 7.
- Line view is only supported on Windows 7.
- Internet Explorer 11 some combo box items not announced in Forms Mode unless the list is first expanded with ALT+DOWN ARROW.

 United States
United States