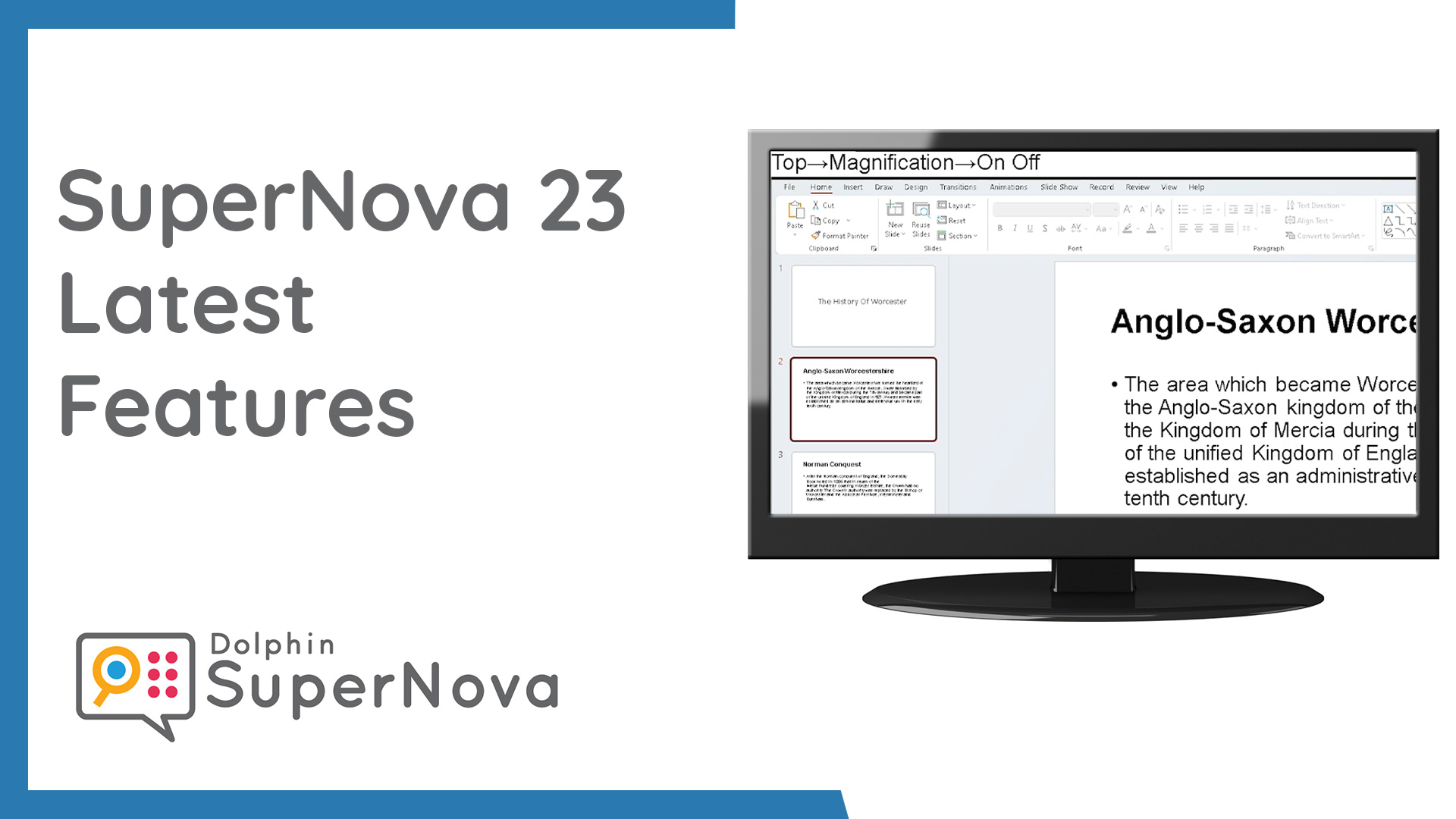SuperNova Enterprise 23.01
Released:
Languages supported: Arabic, Arabic (France), Belgian Dutch, Belgian French, Chinese (English), Czech, Danish, Dutch, English (Australia), English (South African), English (United Kingdom), English (United States), Finnish, French, French (Canada), German, Greek (English), Icelandic, Italian, Norwegian, Polish, Portuguese, Portuguese (Brazilian), Russian, Slovak, Spanish, Swedish, Swiss German, Turkish, Welsh
Please note: The features and improvements listed on this web page are available in SuperNova Magnifier and Screen Reader version 23.01. Some features are not available across all SuperNova Editions.
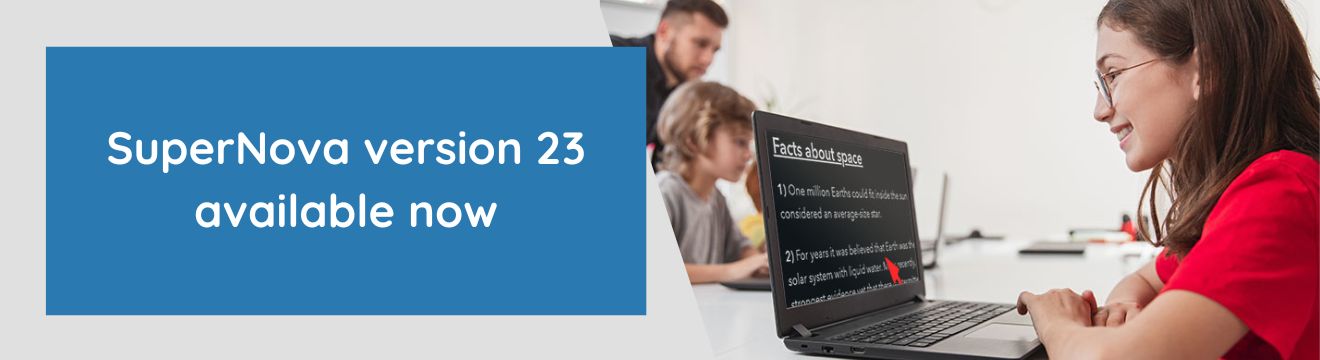
SuperNova 23 introduces a range of new features, together with practical improvements requested by our clients. We also worked in essential fixes that ensure SuperNova continues to be compatible with rolling updates to Microsoft 365. Version 23 offers advances in technology that cover a range of accessibility needs for users with visual impairments.
The new and improved SuperNova features include:
- Improved text smoothing experience
- Improved Media access to News, Podcasts and Radio stations.
- New option to lock the mouse movement to help read data in tables.
- Improved speech support for spelling, spreadsheets, document reviews, tables, text boxes and transcripts.
- New Privacy Screen Feature for braille and screen reader users.
- New Layered Hotkeys.
- Braille input key modifiers.
- Updated Competitor Hotkey Set.
- Desktop and laptop dual support Hotkey Set.
- Improved braille settings
- Windows 11 support in remote environments
Plus fixes and improvements that ensure SuperNova versions continue to stay up to date with Microsoft 365.
Improved Text Smoothing for web pages and web apps
Improvements to the text smoothing experience means that text on web pages and in web apps such as Microsoft Teams is easier to read, even at the highest magnification levels. You will still continue to benefit from even sharper text with TrueFonts text smoothing in the latest releases of Microsoft 365.
To use Text Smoothing, use the command CTRL+NUMPAD 8
Hotkey Improvements
Desktop and laptop Dual Support Hotkey Set
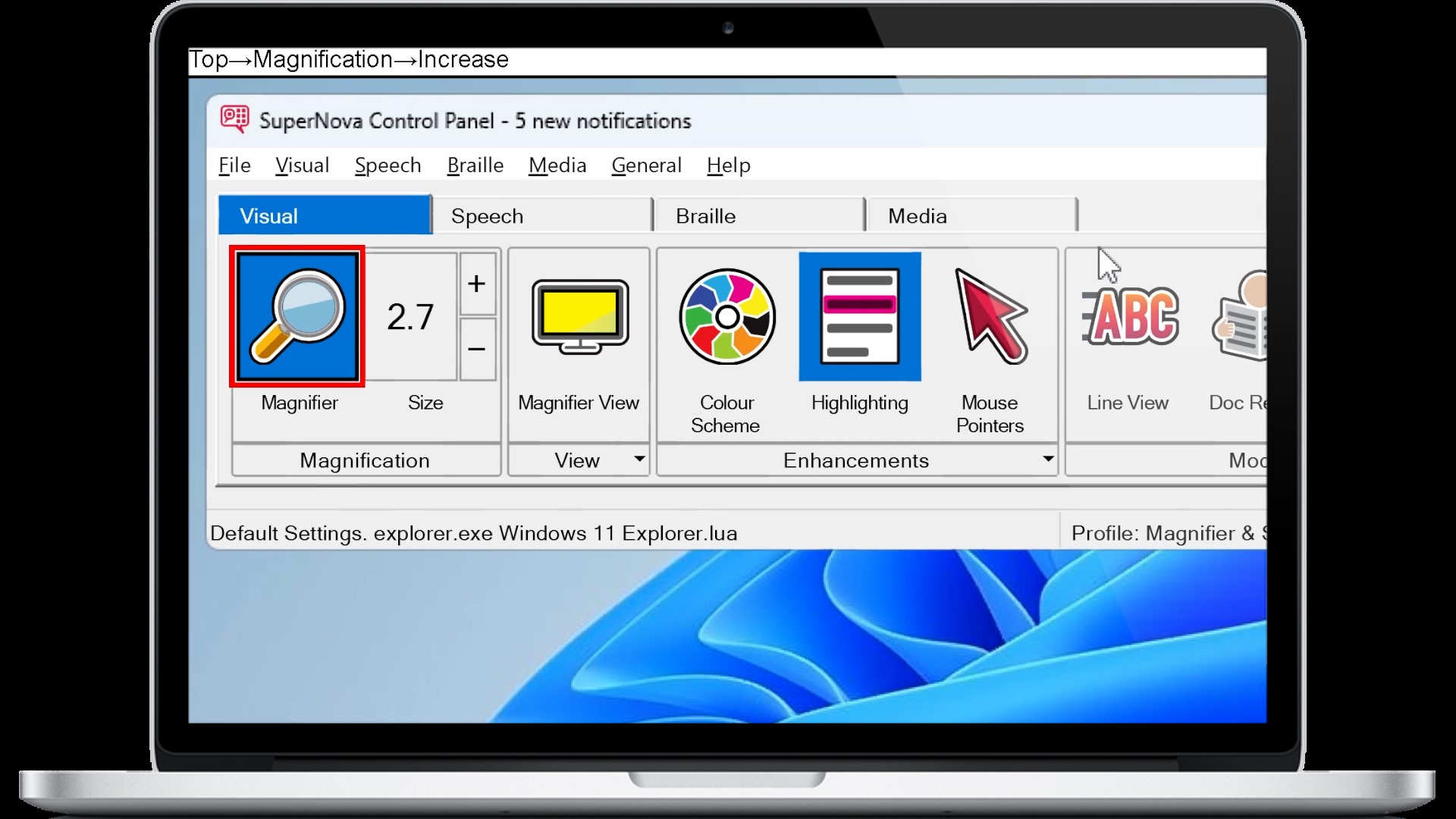 The new Desktop and laptop dual support Hotkey Set is built upon the Desktop NumPad Hotkey Set. The popular commands from the Desktop NumPad Hotkey Set now have main keyboard alternatives, that enable you to switch between using a desktop and a laptop computer seamlessly. Ideal when your keyboard doesn't include a NUMPAD.
The new Desktop and laptop dual support Hotkey Set is built upon the Desktop NumPad Hotkey Set. The popular commands from the Desktop NumPad Hotkey Set now have main keyboard alternatives, that enable you to switch between using a desktop and a laptop computer seamlessly. Ideal when your keyboard doesn't include a NUMPAD.
Please note that this Hotkey Set replaces the Function Key Hotkey Set, which is now retired due to conflicts with app shortcut keys.
Competitor Hotkey Improvements
Updated Competitor Hotkey Sets help make your transition to SuperNova easier when you are used to using hotkey shortcuts in:
- Fusion (Two Dolphin keys for Fusion – Caps Lock and Insert)
- ZoomText
- JAWS (you can now use both Insert keys as your JAWS key)
Introducing Layered Hotkeys
This is a new hotkey mode that provides shortcuts to allow you to access features and change settings by pressing a sequence of keys. ‘Layers’ refer to the different levels of functionality you move through as you press the keys in sequence, rather than all at the same time.
This means there are more Hotkey shortcuts available, without the need to hold all the keys at once. The Layered Hotkeys can also make it quicker to access settings compared to menus navigation. It makes some functions more discoverable by exploring what's in the layer.
Please note that Layered Hotkeys are are currently in English only, translations to follow.
To use the new Layered Hotkeys: CAPS LOCK + SPACEBAR takes you to the top layer, which contains:
- Privacy Screen: F11
- Magnification: M
- Speech: S
- Scan and Read: O
- Audio: A
Then you choose and press the appropriate second layer key for the feature group you want to access. So, to select the Audio Layer, you would press the sequence:
CAPS LOCK + SPACEBAR, then A
From here, you can then select a feature in the Audio Layer to access the feature you need. Pressing all keys in a sequence will complete an action.
In this example, the Audio Layer has been selected, which contains:
- Left Audio Split: CURSOR LEFT
- Right Audio Split: CURSOR RIGHT
- No Audio Split: CURSOR UP
- Toggle Ducking: CURSOR DOWN
So, in this example, to balance the audio, you would:
- Press CAPS LOCK + SPACEBAR to enter Layered Hotkey Mode
- Then press A to enter Audio Layer
- Then press UP ARROW to balance the audio output
Completing a layer sequence or pressing ESCAPE returns your keyboard back to normal.
You can also press F1 to have the current layer contents spoken to you.
TAB and SHIFT TAB navigate through the items in the current layer, where ENTER / SPACEBAR either does the action or takes you into the next layer. BACKSPACE takes you back up a layer.
New Mouse Movement Lock
With SuperNova 23 you can take advantage of a new option to lock the mouse movement horizontally or vertically when the shift key is held down. This feature is especially useful for reading data in tables with SuperNova Magnifier when you want to pan across the screen with the mouse.
This option can be found in the Visual Advanced Options:
Visual Menu > Advanced options > Tracking tab > checkbox for "SHIFT key locks mouse movement horizontally or vertically"
New and Improved Media Access
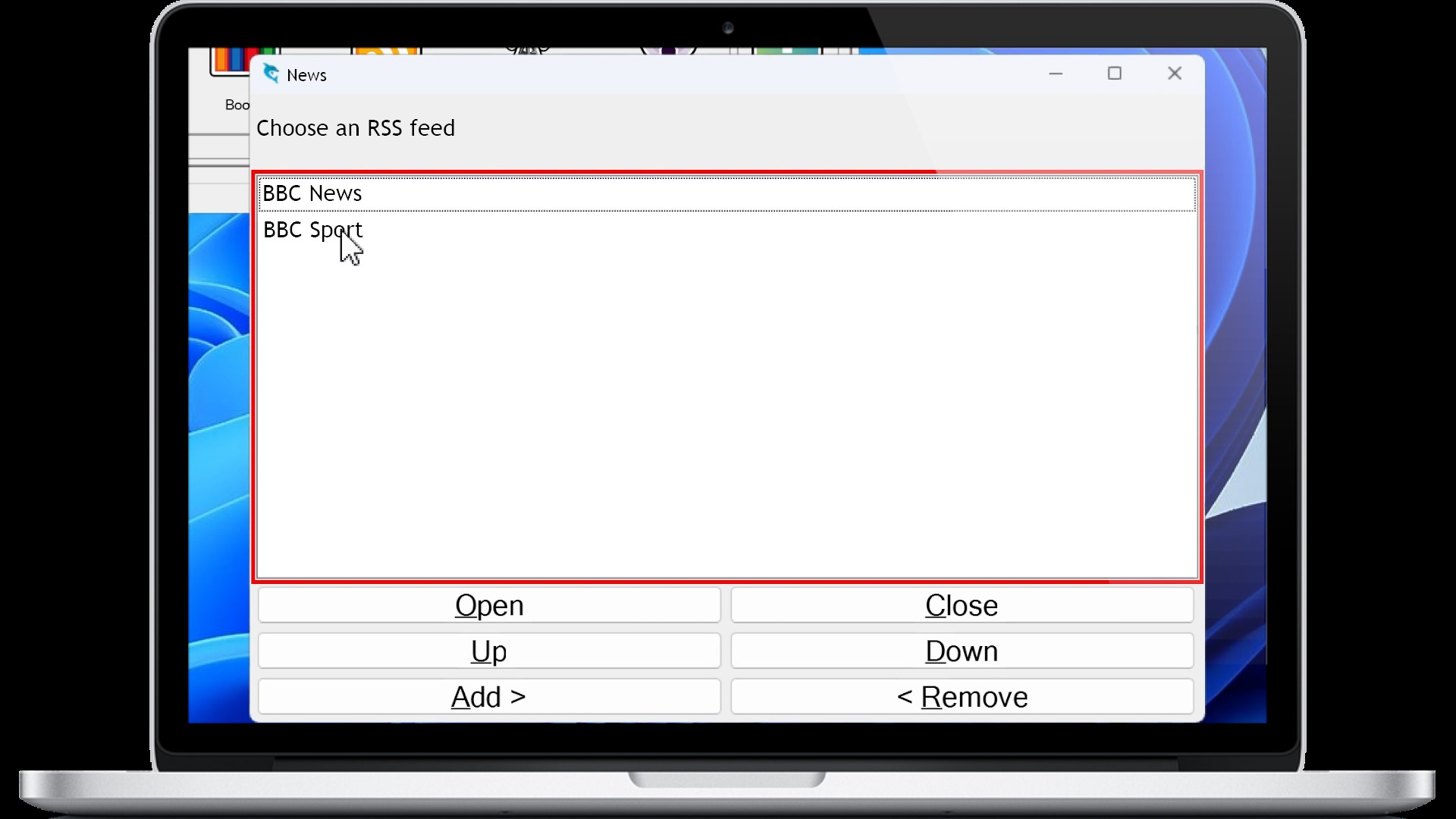
SuperNova 23 offers new and improved Media access. This helps you access radio stations, news feeds, books and podcasts. You will notice an improvement in performance and navigation, to ensure you have easy access to entertainment.
Find these features in the Media tab in SuperNova.
New Privacy Screen
SuperNova Magnifier and Screen Reader users can now take advantage of a new Privacy Screen setting when using their laptop in public environments, or a computer in office environments. This means that the screen output is blacked out, so it can’t be read visually.
This feature, accessed with the shortcut CAPS LOCK + SPACEBAR, then F11 makes the screen blank, while the braille and speech are unaffected. SuperNova Screen Reader users can then continue to operate the computer normally with their SuperNova screen reading functions.
This function is exclusive to SuperNova Magnifier & Screen Reader and Dolphin ScreenReader.
Speech Improvements

There have been lots of improvements to speech in SuperNova 23. These include:
- Specify a higher or lower-pitched voice for spelling.
- Have the current characters announced phonetically when navigating through a line of text.
- Punctuation is now announced in Word docs, when working through word-by-word with the CTRL key and cursor left or right.
- A new ‘Spreadsheet Voice’ is added, which lets you apply speech styles when working inside a spreadsheet, eg to have colour announced for cells.
Activate this with Speech > voice preferences > voice and language configuration - Revisions and comments in review are now spoken by default in Word documents.
- Automatic column and row announcements in web and Word doc tables.
- Announce tables and their headings inside Excel worksheets
- Improvements to announcing content of Text Boxes in Word documents.
Speech Transcripts
- Shows the last 50 items spoken by SuperNova.
- These items can be copied to the device clipboard, which is useful for reviewing or generating instructions from the speech output.
- This feature is exclusive to SuperNova Magnifier & Screen Reader and Dolphin ScreenReader.
- This option can also be disabled by System Administrators for corporate security and compliance reasons.
Phonetic Character Echo
When using the cursor to read through text character-by-character (LEFT and RIGHT ARROWS), the speech will read the phonetic version of that character if you pause before pressing the arrow key again.
Braille Improvements
Braille input key modifiers.
Display table headings inside brackets. This can help braille users distinguish when text is a heading or part of a cell text.
Braille > General Announcements > Display table headings inside brackets
Note: this announcement is controlled by your verbosity settings which will need to be above ‘low’.
Braille Input Key Modifiers
Modifier input hotkeys have been added for Focus and Brailliant displays with Braille Input Keys.
This gives you the ability to simulate various hotkeys from the Braille display involving the following keys:
Control, Shift, Windows, Alt, Dolphin Key, Function Keys (F1 etc).
Pressing the modifier for these keys adds the modifier on to the next key press.
Pressing the Control Modifier, releasing the input keys and then using the input keys to type an ‘n’ will do Control + N.
Pressing the function key modifier, releasing the input keys and then using the input keys to type ‘a’ will simulate an F1 keypress.
All modifier keys involve the base modifier hotkey Dot 8 + Space. This base modifier can be combined with other input keys as follows. Ctrl = Dot 3, Shift = Dot 7, Windows = Dot 4, Alt = Dot 6, Dolphin Key = Dot 5, Function Key = Dot 1.
For example, to simulate Ctrl + N you would press Space + DOT 8 + DOT 3 to enter the Control modifier state. Release all keys and then press the input keys for ‘n’ DOT 1 + DOT 3 + DOT 4 + DOT 5.
To simulate F1 press Space + DOT 8 + DOT 1 to enter the Function modifier state. Release all keys and then press the input keys for ‘a’ DOT 1.
Changes to SuperNova Licencing
From the version 23 release, Dolphin is introducing three new licence types for purchases of SuperNova:
Personal
Single user licences, purchased by and for individuals to use at home or in education.
The user can choose their SuperNova edition from SuperNova Magnifier, SuperNova Magnifier & Speech, and SuperNova Magnifier & Screen Reader, or Dolphin ScreenReader.
Professional
Single or multi-user licences for organisations.
This licence is for businesses and educational institutions. It is licenced to the organisation, with MSI distribution to local networks.
It includes licences for as many people as needed and is installed to local devices.
All editions of SuperNova are included, so users have access to SuperNova Magnifier, SuperNova Magnifier & Speech, SuperNova Magnifier & Screen Reader and Dolphin ScreenReader.
Enterprise
Multi-user licences for organisations.
An Enterprise licence is for businesses and organisations, and is licenced to the organisation.
It includes licences for as many people as needed, and is deployed across organisations and estates. This is a flexible licence for unattended installation, to local, virtual or remote devices.
With MSIs for all SuperNova editions, so users have access to SuperNova Magnifier, SuperNova Magnifier & Speech, SuperNova Magnifier & Screen Reader, and Dolphin ScreenReader.
Magnification and Screen Reading on Windows 11 devices accessed remotely
SuperNova 23 includes additional flexibility and compatibility for businesses using Citrix, VMWare and Microsoft Remote Desktop Services (RDS). SuperNova can now be accessed remotely on devices running Windows 11. This improvement is available for businesses with an Enterprise Licence of SuperNova. It ensures businesses can provide the latest improvements to SuperNova Magnification and Screen Reading as their IT ecosystem is upgraded. It ensures team members with visual impairments can benefit from accessibility for the latest updates to Windows 11.
Find out more about the benefits of making SuperNova available for people who are blind or partially sighted at your organisation at:
YourDolphin.com/SuperNova/Business
Additional fixes and improvements
SuperNova 23 offers an improved experience and support for:
- The latest version of Firefox
- Tabs in Microsoft Edge
- Comments and revisions in Word
- Punctuation announcements in Word - when moving through word-by-word
- Improved table navigation in Excel
- Improved announcements in Excel
- The new Outlook app (replacing Windows Mail)
- Screen lock – horizontal or vertical – when exploring with the mouse
- Function keys on popular braille displays (Humanware, Focus, HIMS)
- Voice speed settings based on language
- Set a pitch level for capital letters, to announce them in a lower pitch
- Thunderbird email app

 United States
United States