SuperNova Magnifier 11.01
Released:
64-bit Windows Support
Version 11 of SuperNova introduces initial support for 64-bit client editions of Windows Vista.
Note: Speech and Braille are currently not available at login with 64-bit versions of Windows. Braille display users should check with their display manufacturer that a Windows 64-bit Braille driver is available for their device.
Windows 7 Support - Public Beta
 Version 11 includes public beta support for the next Microsoft operating system, Windows 7. Windows 7 has also been made available as public beta. Licensed users of version 11 and customers running a 30-day trial are encouraged to supply their beta test feedback via email to [email protected] using the email subject line "Windows 7".
Version 11 includes public beta support for the next Microsoft operating system, Windows 7. Windows 7 has also been made available as public beta. Licensed users of version 11 and customers running a 30-day trial are encouraged to supply their beta test feedback via email to [email protected] using the email subject line "Windows 7".
Find out how you can get involved in Windows 7 testing with Dolphin products at YourDolphin.com/Win7
Learn more about Windows 7 from Microsoft.
Install for All User Accounts
If multiple users operate on a single machine, it is now possible for version 11 of SuperNova to install for all users on all user profiles. Your personal settings are now saved to your user profile. This new feature will reduce setup time for network administrators.
Internet Explorer 8 Support
Version 11 supports Microsoft’s latest browser, Internet Explorer 8. This includes support for IE8's most popular new features: Web Accelerators, In-private Browsing, In Private Filtering, Web Slices and the IE8 Compatibility View button.
TIP: To take full advantage of IE 8's Web Accelerators, either select text using the Mouse, or use Dolphin's Drag and Drop hotkeys RIGHT CONTROL + HOME and RIGHT CONTROL + END to highlight the text you wish to use with your Accelerator.
Download Internet Explorer 8 from Microsoft.
iTunes v8 Public Beta Support
 Version 11 includes initial public beta support for iTunes version 8.
Version 11 includes initial public beta support for iTunes version 8.
NOTE: The iTunes menu bar itself does not read. However: File, Edit, View, Controls, Store, Advanced and Help menus all speak and can be opened by pressing ALT + their initial letters. For example, ALT + F will open the File menu.
Some iTunes Hot Keys:
| CONTROL + 0 | Open a file with your iTunes library |
| TAB and SHIFT + TAB | Move around in the iTunes window |
| UP and DOWN Arrow Keys | Move within controls such as your Music sources and your Playlist |
| SPACE | Play or Stop |
| LEFT and RIGHT | Move to previous and next tracks |
| ENTER (in track list) | Plays the selected track |
| CAPSLOCK + I (a Dolphin hotkey) | Reads the iTunes Information panel |
See the iTunes manual for a complete list of iTunes hotkeys.
Skype v4 Support
Version 11 includes mapping updates to improve support for Skype v4.
List All Tabs Hotkey in Mozilla FireFox
Version 11 includes a new Dolphin hotkey CAPSLOCK + Q, which takes the screen reader and/or screen magnifier focus to the FireFox "List All Tabs" option. A native FireFox shortcut key is not available for this feature.
TIP: Try CAPSLOCK + Q in FireFox to read/hear a List of All Open tabs.
Improved Status Bar Function Announcements in Word XP & Word 2003
Version 11 detects and fully announces the status of Overtype, Track Changes, Extend Selection and Record Macro Toggle found in the Word status bar.
New Application Sensitive " SuperNova Help" Available Anywhere!
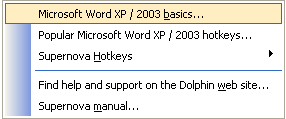 Version 11 introduces a brand new Help system that is available anywhere, by simply pressing CAPS LOCK + F1.
Version 11 introduces a brand new Help system that is available anywhere, by simply pressing CAPS LOCK + F1.
The new " SuperNova Help" is context sensitive and provides instant help for your application, application hotkeys, SuperNova hotkeys and advice on how to use your Dolphin software with your chosen application. This new Help system will grow over time with new content, materials and supporting a wider range of applications.
TIP: Try CAPSLOCK + F1 in your favourite applications to receive Dolphin Help.
Announce Keyboard Typing Language Change
For users with multiple keyboard languages, the Windows hotkey ALT + SHIFT now announces the newly selected keyboard language.
TIP: A hotkey that checks the current keyboard language is also included, LEFT ALT + LEFT CONTROL + K.
Fresh New 'Look' Control Panel

Version 11 features a brand new control panel. For users with usable vision the new icons will instantly convey what each button does. No matter what size magnification you are using, the new icons remain smooth and crisp for total clarity. Plus each button also has an intelligible text label. The pull down menus adjacent to the buttons, ensure you can tweak your most important visual settings on the fly.
For screen reader users the new version 11 control panel will ensure you can easily locate the feature you are looking for. The pull down menus are arranged logically to more closely reflect most frequently used features and the typical order of items found in Windows applications.
Examples of version 11 control panel improvements include:
- Working with Settings Files, Map Files and Script Files is now done from, the File menu. This includes creating new files containing Settings, Maps and Scripts. The new File menu includes all Import/Export functions, restore defaults and the dialog for choosing the folder to store your settings.
- Switching to another installed synthesizer or Braille display is achieved from the corresponding Speech or Braille menu.
- Keyboard and Hotkey preferences, including access to alternative hotkey sets, can all be found from a single Keyboard and Hotkey dialog located within the General menu.
- Advanced Options, rarely changed by many users, are classified as such in an Advanced multi-page dialog found at the foot of the Visual, Speech, Braille and General menus.
Clearer, Less Technical Language
Using straight forward non-technical language, in version 11 it is easier to understand what each feature does from its name alone. This new terminology accurately describes each feature and it's purpose, ensuring new and existing Dolphin software users can get the most from their Dolphin software.
Where it makes sense to do so, version 11 starts each term with a unique word in order to differentiate it with other items appearing at the same level in a menu or dialog. This is especially important for situations where an entire term is not immediately visible with magnification or Braille. Where appropriate, Dolphin has adopted software industry standard terminology.
Example terminology changes in v11 include:
- Dolphin Cursor is the new name for Virtual Focus. Dolphin Cursor replaces Auto VF, Area VF and Live Mode. For example: When the Dolphin Cursor is on either with a hotkey or automatically, the screen reader will announce "Dolphin Cursor On"; When the Dolphin Cursor is limited to navigating a particular area of your application, the screen reader will announce "Dolphin Cursor restricted"; Turning off the Dolphin Cursor announces "Dolphin Cursor Off".
- Forms Mode is the new name for Dolphin's Auto Interactive Mode. When Forms Mode switches on automatically, such as when tabbing to a form field on a web page, version 11 now announces "Auto Forms Mode".
- Read From Here is the new name for Document Read. This screen reader feature (start with NUMPAD PLUS on the desktop and F11 on laptops) says all the text between the current cursor or focus position and the end of the current document or Window. Similarly "Click and Document Read" becomes "Click and Read from Here"
TIP: Your middle mouse button activates Click and Read From Here.
Button to Launch Line View
 In the new version 11 control panel, mouse users can click on the new Line View button. This automatically launches the Line View feature for your current application and is ideal if you find reviewing text tiring on your eyes. Let Line View take the strain, sit back and watch as the text (and images) scroll smoothly across the screen. Choose the text, font and background colours to suit you. Increase and decrease the scroll speed using the up and down arrow keys. Fast forward and rewind with the right and left arrow keys. Stop and start the scroll with your spacebar.
In the new version 11 control panel, mouse users can click on the new Line View button. This automatically launches the Line View feature for your current application and is ideal if you find reviewing text tiring on your eyes. Let Line View take the strain, sit back and watch as the text (and images) scroll smoothly across the screen. Choose the text, font and background colours to suit you. Increase and decrease the scroll speed using the up and down arrow keys. Fast forward and rewind with the right and left arrow keys. Stop and start the scroll with your spacebar.
 You can quickly change your default Line View settings to 'Line View Whole Document', 'Line View Document' or 'Line View Document from Cursor' by clicking the pull down control adjacent to the Line View button on the control panel. Further control over Line View settings including colours, magnification size, font, location etc can be controlled via the Advanced settings option in the Visual menu.
You can quickly change your default Line View settings to 'Line View Whole Document', 'Line View Document' or 'Line View Document from Cursor' by clicking the pull down control adjacent to the Line View button on the control panel. Further control over Line View settings including colours, magnification size, font, location etc can be controlled via the Advanced settings option in the Visual menu.
TIP: Your can also start Line View from the start of your document using the handy hotkey LEFT CONTROL + NUMPAD FULLSTOP.
Button to Launch Doc Reader
 Version 11 magnification users can now launch the Doc Reader direct from their control panel using the new Doc Reader button.
Version 11 magnification users can now launch the Doc Reader direct from their control panel using the new Doc Reader button.
The Doc Reader lets you create your own bespoke reading environment, where the text, background and highlight settings are optimum for you. The Doc Reader will read and display your documents, web pages or any other forms of text, allowing you to wrap the text round into the natural width of the screen. The highlighted reading is smooth and easy to follow and includes a wide range of visual and audio settings to suit you. Many users also find the Doc Reader ideal where the original text fonts, colour and general appearance don’t suit their reading style or sight.
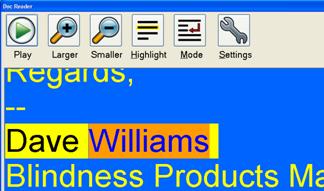
TIP: Your can also launch the Doc Reader using the handy hotkey CAPSLOCK + NUMPAD PLUS.
Improved Item Finder (previously known as the List Utility)

From the summary tab of the Item Finder dialogue (CAPS Lock + TAB) pressing Enter takes you straight to the corresponding list of items: links, headings, frames, tables etc.
Four New Braille Verbosity Schemes
 The default v11 Braille verbosity schemes are designed to address the needs of specific groups of Braille readers.
The default v11 Braille verbosity schemes are designed to address the needs of specific groups of Braille readers.
- Minimum - provide supplementary Braille output for someone primarily using another access method. Shows text only, useful for checking spelling, punctuation, grammar or for proofing. Minimum is not intended for complete functional use of the application with Braille alone as it does not show the state or types of Windows controls. Minimum Braille verbosity is useful for new Braille readers as there will be less clutter shown on the Braille display.
- Low - reports text and the common states of Windows controls, such as the checked state of checkboxes and radio buttons, the positions of track bars and progress bars and whether controls are disabled. This scheme is intended for confident, experienced Braille users, or users who are making some use of another access method.
- Medium - provides good general access in Braille. It includes the text and state information shown by the Low scheme, plus the type of the control, such as button or list box. Medium verbosity will also indicate cell position in tables and whether cells in Excel have comments, errors or formula text.
- High - expands on the Medium scheme by including the number of items in a menu or list, the size of tables, the text of comments, errors and formulae of cells in Excel, whether links have previously been visited and the shortcut key to activate controls in dialogs and menus. Suitable for users with larger Braille displays.
Tip: To cycle Braille verbosity use the hotkey LEFT SHIFT + CAPSLOCK + EQUALS.
For users relying on the legacy v10 Braille verbosity schemes, these are included with version 11.
Tip: To choose a legacy scheme visit the Verbosity tab under Braille > Advanced Options.
More Efficient Braille Descriptions for Windows Controls
Version 11 includes new Braille descriptions for the various Windows controls. These new descriptions have been designed to make more efficient use of limited numbers of Braille cells particularly for readers of uncontracted Braille. For example:
Item (bulleted) = blt
Link = lnk
Link (visited) = v lnk
List box = lbx
List view = lv
The complete list of Braille descriptions can be found in the "Control Names" topic in the product manual.
Tip: To create your own control descriptions, from the Control Panel go to Braille > Advanced Options > Verbosity. From the list choose the Control you wish to change, move the radio button from "Default description" to "Specify" and type the description in the edit area.
Braille Setting to Only Display Complete Words
This feature eliminates split words at the end of the Braille line increasing readability and removing ambiguity for readers of contracted Braille codes such as UK Grade II.
Tip: The Word Wrap option is toggled with a checkbox found in: Braille > Layout > Options. Show Complete Words Only is turned on by default.
Braille Routing Buttons Perform Additional Functions
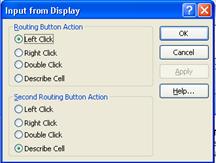
Version 11 users can click links and perform a range of other functions with the Braille display routing buttons while using the Dolphin Cursor. The primary or secondary row of routing buttons can: Left Click, Right Click, Double Click, Describe cell or Route Dolphin Cursor.
Tip: To change the function of your cursor routing buttons whilst using the Dolphin Cursor, go to Braille > Input > Dolphin Cursor Options.
Uses Simpler Default Braille Table
The version 11 default Braille table is now uncontracted literary Braille, legible to the widest possible number of Braille readers. Earlier versions previously defaulted to computer Braille.
Tip: The Braille code can be changed using the setup Wizard which runs automatically after the software is installed or launch the Wizard from the Help menu. Alternatively select your preferred Braille table from Braille>General Preferences.
Available on the New "Dolphin Pen II"
The new robust Dolphin Pen implements technology to ensure the Pen drive remains free from corruption and malware.
The new Dolphin Pen II USB hardware is a partitioned pen drive. The first partition is read-only and is where the critical components of your Dolphin screen magnifier or screen reader are stored and protected from corruption. The second partition is a writable partition and will still allow users to continue to save their Dolphin settings and take them from PC to PC.
New SAM for Managing Speech & Braille Devices

The new Synthesiser Access Manager (SAM) v2.50 now runs each Braille display driver and speech synthesiser driver in its own process. This gives SAM the ability to easily deselect third party drivers that are not in use or may be performing erratically. Equally this also gives SAM the ability to close down a specific driver when the device driver fails to respond. Users can also manually deselect drivers that they will never use, which can result in faster SuperNova start-up times.
Product Improvement Error Reporting
If your Dolphin software generates an error, v11 provides the opportunity to optionally and anonymously send details of this error back to Dolphin for further investigation. No personally identifiable data is collected, and these reports are extremely useful in order that Dolphin can continue to improve the performance and reliability of your Dolphin access software.
Script Mini Installer
The new version 11 mini installer is designed to simplify the installation of any Dolphin Scripts that aren't automatically received via the Dolphin internet updater i.e. from a Dolphin Accredited Script writer or downloaded from the Dolphin Scripting Zone webpages. The mini installer walks the user through the process, ensuring all the files are deployed in the appropriate locations, hassle free.
New and Updated Scripting Functions
- New functions: MSAA.Select, System.AddDetectionFunction, System.Sleep, System.StringToUserData, Utils.GetPromptItemDescription, Utils.PointInRect
- Updated functions: System.UserDataToString
- Updated ways of Calling Script Functions to Detect Information
- Configuration files to store settings: Config Object.

 United States
United States